オンラインレッスンはweb会議ツール「zoom」を使って行います。
zoomはパソコン/スマホ/タブレットでご利用いただけます。zoomアカウントの作成は不要です。
スマホ、タブレットで参加の方は事前にZOOM Cloud Meetingsアプリをダウンロードしユーザー登録をしておいてください。
【iphone】APP store からダウンロード
【Android】Google Play からダウンロード
※PCから参加の方はご予約時に連絡しました招待リンクのアドレスへアクセスしていただくだけで参加可能です。zoomアプリケーションのインストールは不要です。
※充電しながら受講するか、電池残量が十分にあることを確認してください。
スマホ、タブレットで参加の方
zoomアプリの起動
レッスン時間になりましたらzoomのアプリを立ち上げ【参加】をクリックしてください。
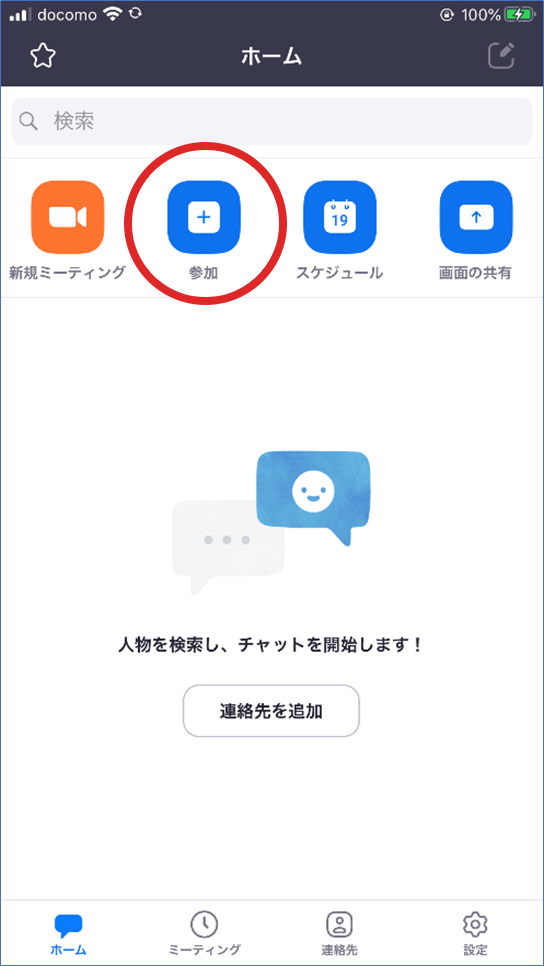
ミーティングIDの入力
ご予約時に連絡しましたミーティングID(例:744 262 349)を入力して【参加】をクリックしてください。
※この後の画面でミーティングパスワードの入力を求められた場合はIDと一緒にご連絡しましたパスワードを入力してください。
※iPhoneの場合はカメラやマイクへのアクセス許可を求められますので「ok」を選択してください。
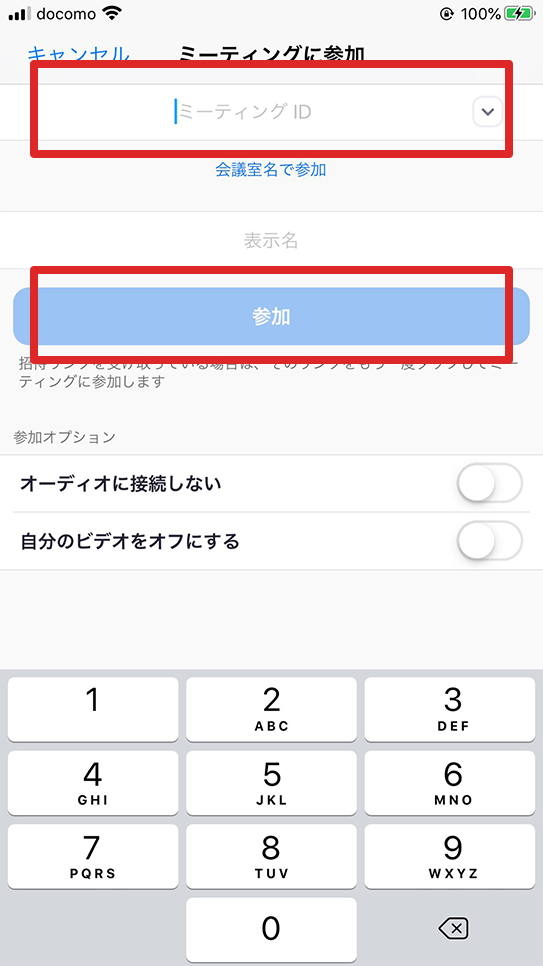
通話の開始
このような画面がでましたら【インターネットを使用した通話】をクリックしてください。
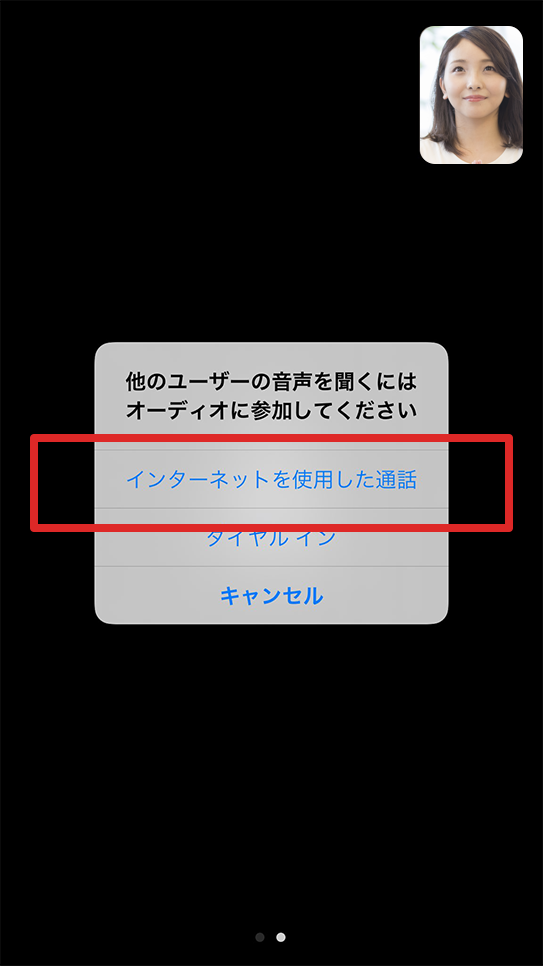
接続完了
オンラインレッスンに繋がりました。レッスン開始までお待ちください。

レッスン開始
レッスンが開始しましたら音声はミュート(消音)にいたします。※講師が操作します。
ミュートにすると参加者の方の声は聞こえなくなりますので、生活音など気にせずにレッスンを受けていただけます。
レッスン終了後は「ミュート解除」をタップしてください。講師と直接お話をすることができますので、ご感想やご質問などありましたらぜひお聞かせください。

レッスン終了
レッスンが全て終わりましたら右上の「退出」ボタンを押してください。
お疲れ様でした!
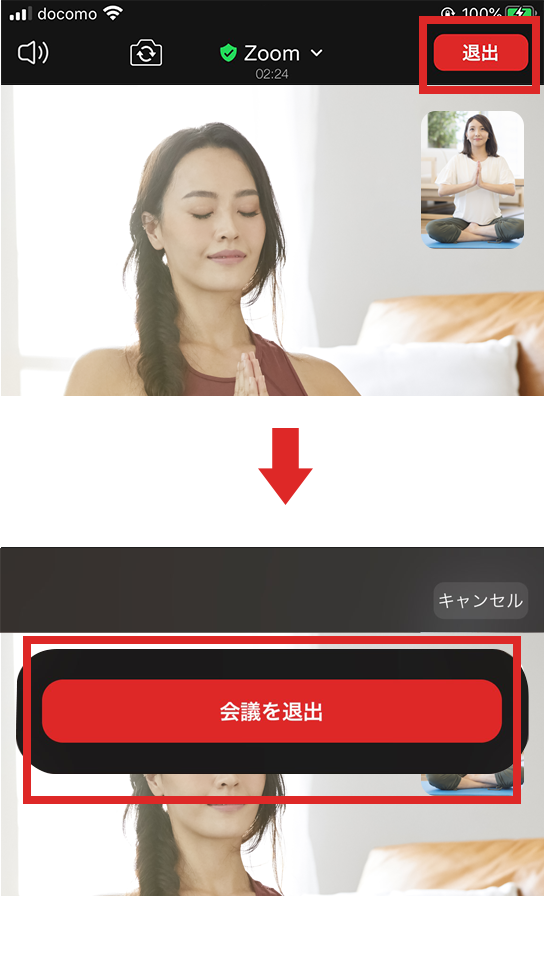
zoomの使い方についてよくある質問
- レッスン(ミーティング)参加者が何人参加しているか確認できますか?
- レッスン(ミーティング)中に「参加者」ボタンを押すことで参加者・参加人数の確認が可能です。
- 一画面に何人まで参加者の画面を表示できますか?
- スマホやタブレットの場合は、一画面に最大4人表示でき、さらにスライドして表示を切り替えることができます。
PCの場合は、最大25人(システム要件を満たせば最大49人)まで表示でき、さらにスライドして表示を切り替えることができます。
- 背景を設定することは出来ますか?
- iPhone8以降の機種のiPhoneでは、バーチャル背景(写真や壁紙など)を設定することができます。
(1)ミーティングに参加したら、画面をタップして画面下のツールバーを表示して、右下の詳細ボタン(「・・・」ボタン)をタップします。
(2)メニューが表示されるので、ここに表示される「バーチャル背景」をタップして開きます。設定したい背景画像を選択して下さい。
- 間違ってレッスン(ミーティング)を退出してしまいました。戻ってくることはできますか?
- レッスン(ミーティング)が続いている限り、戻ることができます。もう一度IDを入力してください。
- 登録した自分の名前を変えることはできますか?
- Zoom基本画面の[参加者]→参加者ウィンドウで自分のところにマウスオーバー→[詳細]→[名前を変える]で変更できます。
- 自分の声が相手に聞こえないようですが?
- (1)マイクがミュートになっていないか確認してください。
(2)ミーティング接続時に「インターネットを使用した通話」を選択しないと音声が使えない状態になります。
「インターネットを使用した通話」をタップしても「マイクにアクセスできません」ようなアラートが出たら
iPhone場合 「設定」から「プライバシー」>「マイク」に入り,Zoomを「オン」にしてください。
- レッスン(ミーティング)の音がでませんが、どのよう対処すれば良いでしょうか?
- 以下の内容を確認ください。
(1)音声デバイス、ケーブルは正常に接続されているか
(2)ボリュームコントロールがミュートになっていないか
(3)マイクスピーカー、もしくはヘッドセットのコネクタが接続されているか
(4)音声デバイスは認識されているか

